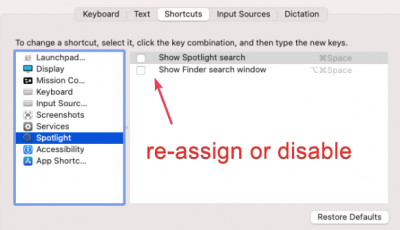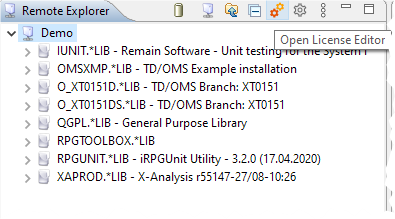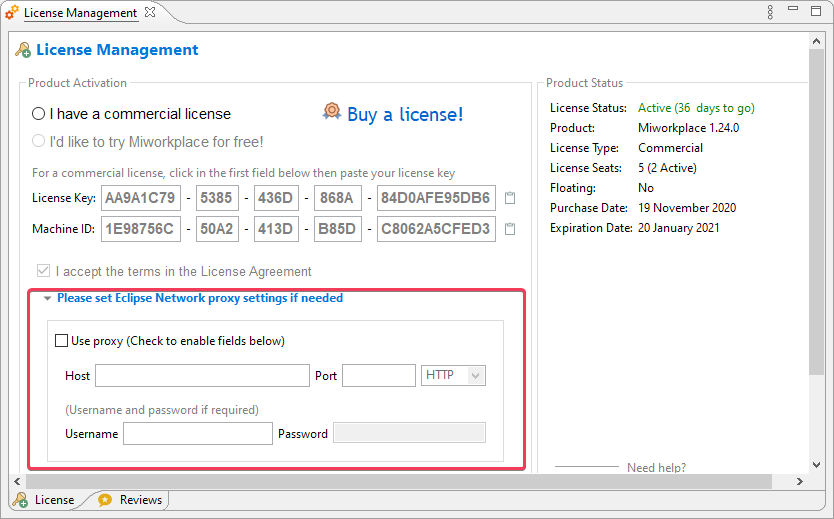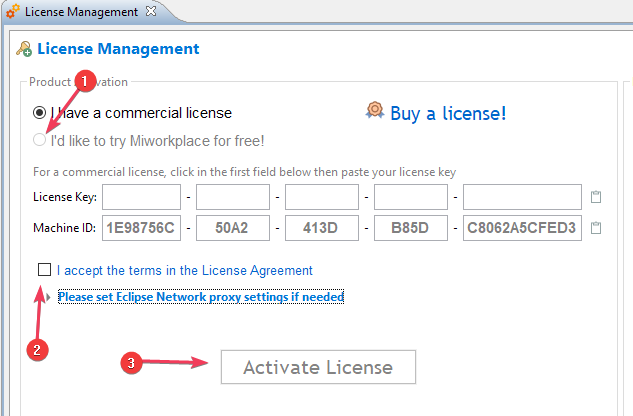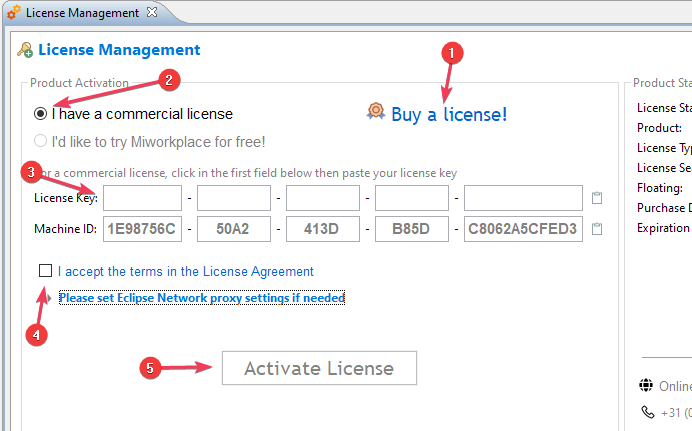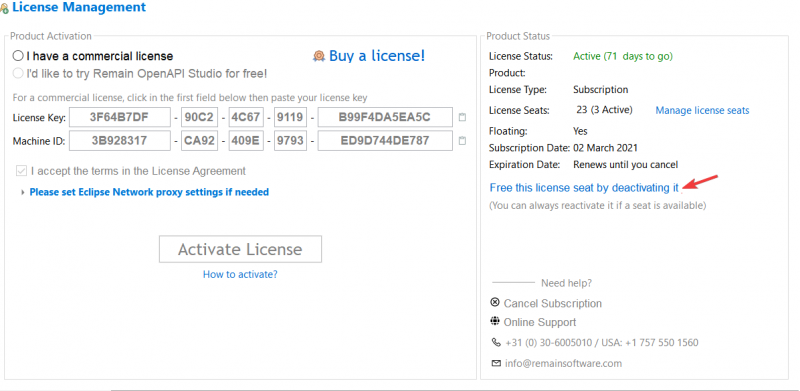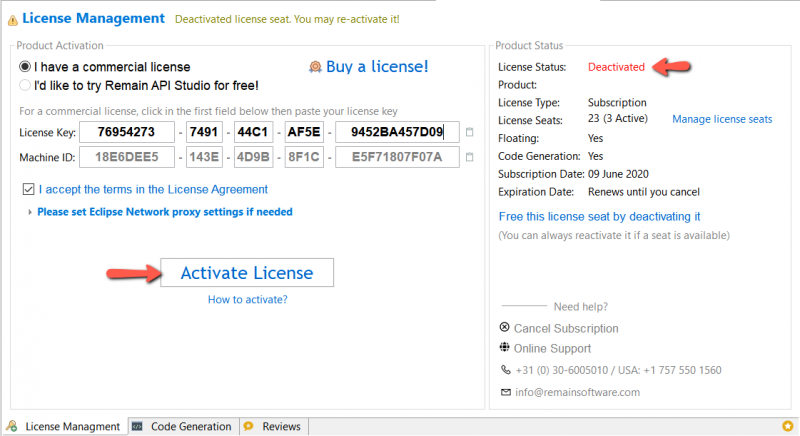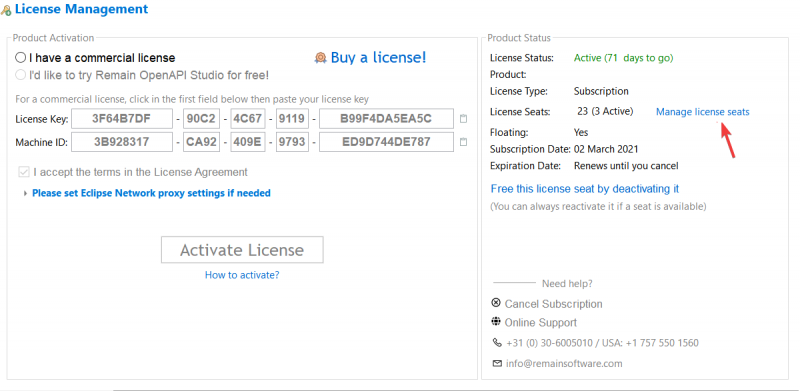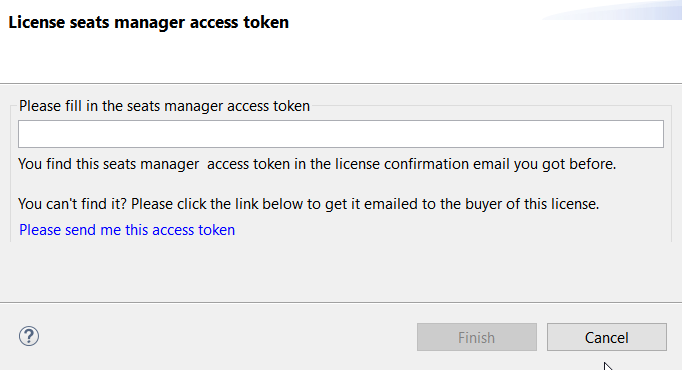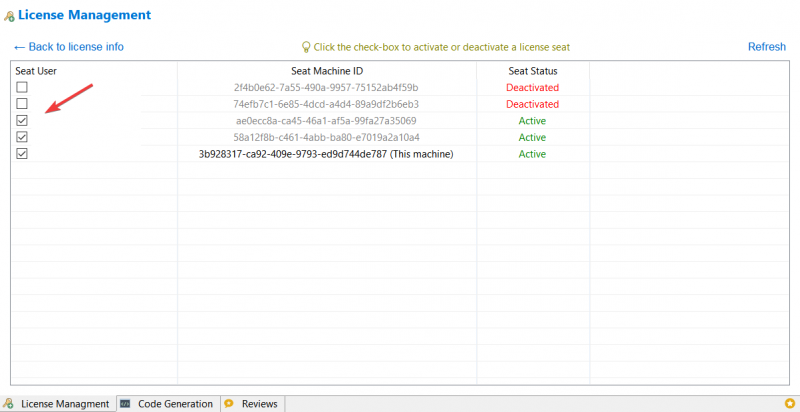Installation[edit]
Server Requirements[edit]
- OS Version: >= V5R4M0
- Started TCP Servers:
- as-svrmap (449)
- as-signon (8476)
- as-rmtcmd (8475)
- drda (446)
- as-netprt (8474)
- as-file (8473)
Here is a link to the server ports of the IBM Toolbox for Java and JTOpen: http://www-03.ibm.com/systems/power/software/i/toolbox/faq/ports.html
A good way to check if the servers are up and running is to use
NETSTAT *CNN
and check if the corresponding local ports are used.
Testing the availability and reachability of a service from the desktop can be done with the telnet command. In Windows, telnet needs to be switched on with the "Turn Windows features on and off".
telnet myserver 8475
In this way, you can check if a socket connection can be established from the desktop (or notebook).
Installation[edit]
The installation of MiWorkplace is really simple:
- Download MiWorkplace
- Extract the content of the zip file
Done!
Mac: Extended Attributes[edit]
NOTE: Mac users have to clear the extended attributes by executing the following command from the terminal window:
xattr -c miworkplace.app
Mac: CTRL+SPACE[edit]
Most code editors use CTRL+SPACE for code completion. However, Mac has a system-wide claim on this shortcut. It is being used to trigger the spotlight search.
If you find yourself in this situation you should assign the spotlight search to a different key combination.
System Preferences -> Keybord -> Shortcuts
In the left pane, you will find the spotlight app. Disable the shortcut or re-assign it to a different key combination.
Installing additional applications[edit]
It is possible to install additional applications from Eclipse Marketplace into the MiWorkplace application.
- DBeaver
- DBeaver is an open-source database management tool that lets you investigate, document, and change your database.
- OpenAPI Studio
- OpenAPI Studio is a REST API Designer that enables you to create APIs and generate source code. Even in RPGLE.
- GIT
- Installing EGit enables you to manage your IFS sources with Git
License Form[edit]
Before license activation, the license management editor should be opened. It should open automatically when you start MiWorkplace for the first time. If you want to review the license information, the license form can be opened from the remote explorer.
Setting Network Proxy[edit]
If you're using a network proxy, then please set it in the license management editor before proceeding with license activation.
Activate Trial License[edit]
To activate a free trial, check the I'd like to try MiWorkplace for free option, accept the TOS and Privacy Policy, then click the Activate button. You're all done!
Please configure (as shown above) the network proxy settings if you're using one.
Activate Commercial License[edit]
You can buy a license straight from the form or through the website. To activate a commercial license, first copy the license key, check the option: I have a commercial license, now the license key fields automatically fill in (otherwise click in the first input field of the license key then paste). Accept the TOS and Privacy Policy then click the Activate button. You're all done!
Please configure (as shown above) the network proxy settings if you're using one.
Manage Floating Commercial License Seats[edit]
A floating commercial license comes with a limited number of seats. Each seat entitles you to run a MiWorkplace instance. If you run out of seats then an already activated license seat can be used on some other machine by deactivating it then activating it on that other machine!
First, go to the Settings/License Management editor.
Deactivate your Seat[edit]
To deactivate your active seat click the link: Free this license seat by deactivating it. The license status on the top right of this editor will show Deactivated upon successful action.
Activate your Seat[edit]
To reactivate this same instance using this freed-up seat, click the Activate button.
Manage All Seats[edit]
If your license is a floating one, you can view all seats on all machines/computers using this license. This way, you can manage them by de/activating the seats you want. To do so, click the Manage license seats link beside the seats count label.
The very first time, you'll be prompted to enter your license Seats Manager Access Token.
Enter the seats manager access token (you can find it in the license purchase confirmation email). You can't find it. No problem! Just click the link Please send me this access token at the bottom of the wizard. An email with this license seats manager access token will be sent to the buyer of this license.
Once you enter the access token, click Finish. If the authentication succeeds, you'll be shown the overview where you can manage your license seats. Enjoy!
To activate a seat, just check the checkbox beside the seat user you want. Or, uncheck it to deactivate it.
To go back to the main license info page, click the link Back to license info at the top left of this overview page.
Updates[edit]
Every quarter an official stable version is released. When a new version is released, a message may pop up in the GUI.
Starting from version 1.24.0, you can automatically update from within the product by running "Check for Updates" from the Help menu.
Nightly updates[edit]
If you want to live on the bleeding edge, you may also run updates from the nightly section. The nightly update site may contain unstable software so be prepared for the occasional surprises.
See the instruction video here
Workspace Location[edit]
When MiWorkplace is started for the first time, a workspace directory is created. This directory contains your downloaded sources and possibly some other stuff.
You can have multiple workspaces. Workspaces can be switched by using the File menu and choosing the "Switch Workspace" option.
In older versions, when MiWorkplace is started with a double click in the file manager, the workspace folder is created in the application folder. You can move the workspace directory to a different location and then point to it by using the "Switch Workspace" menu option described above.