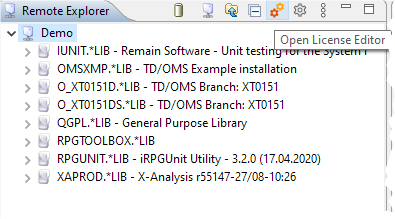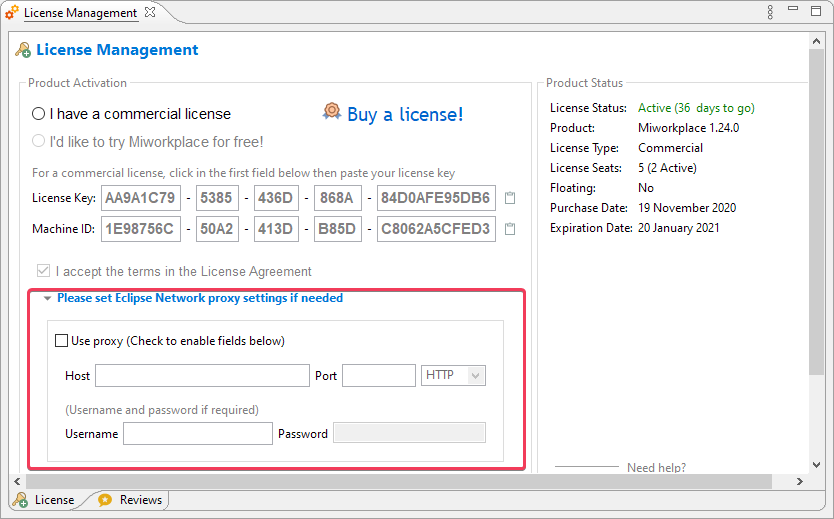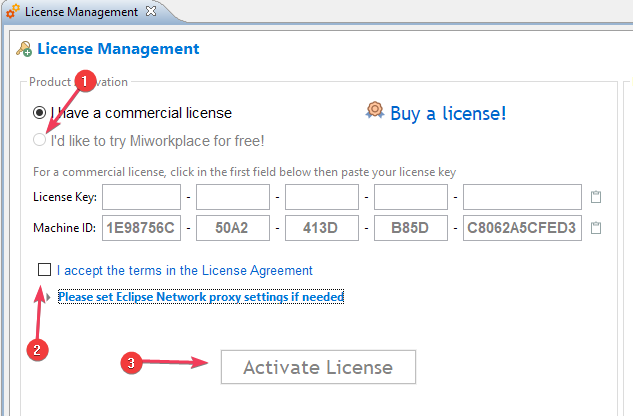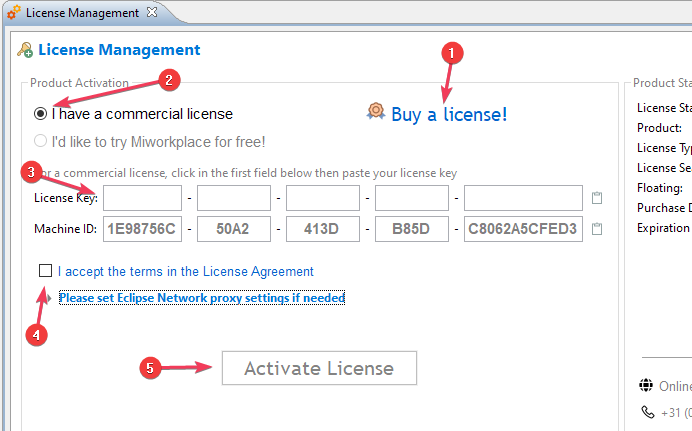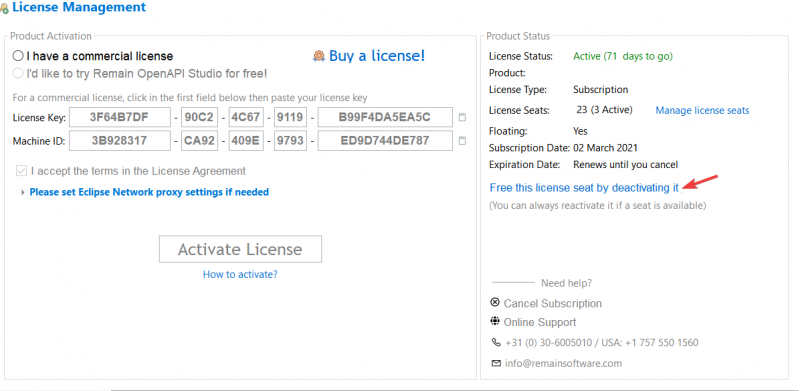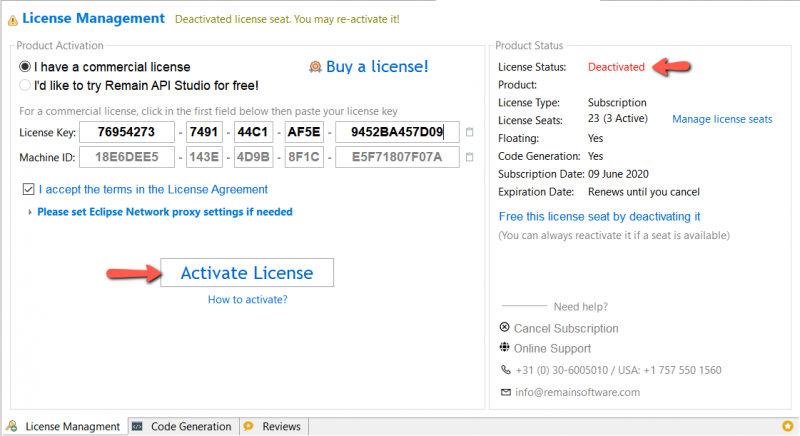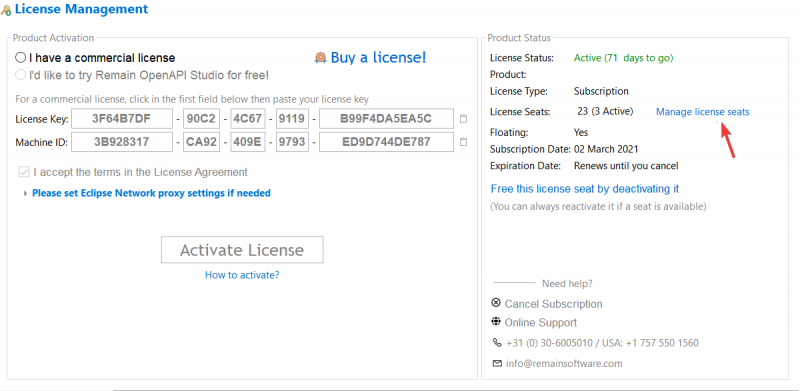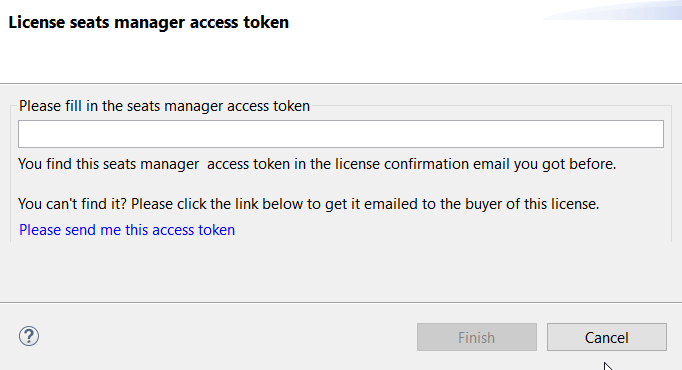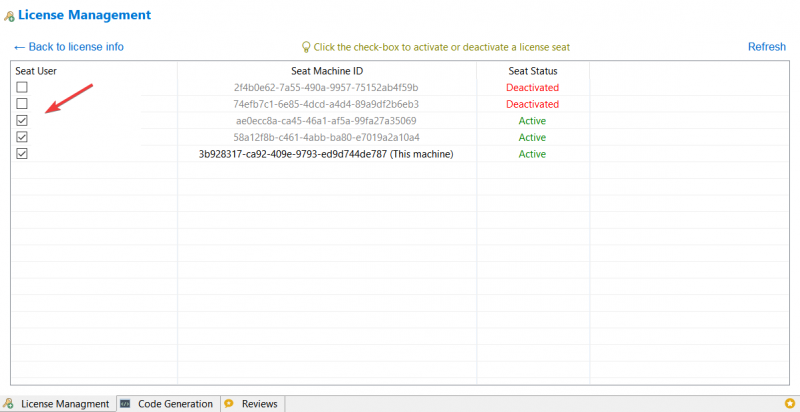License Form[edit]
Before license activation, the license management editor should be opened. It should open automatically when you start MiWorkplace for the first time. If you want to review the license information, the license form can be opened from the remote explorer.
Setting Network Proxy[edit]
If you're using a network proxy, then please set it in the license management editor before proceeding with license activation.
Activate Trial License[edit]
To activate a free trial, check the I'd like to try MiWorkplace for free option, accept the TOS and Privacy Policy, then click the Activate button. You're all done!
Please configure (as shown above) the network proxy settings if you're using one.
Activate Commercial License[edit]
You can buy a license straight from the form or through the website. To activate a commercial license, first copy the license key, check the option: I have a commercial license, now the license key fields automatically fill in (otherwise click in the first input field of the license key then paste). Accept the TOS and Privacy Policy then click the Activate button. You're all done!
Please configure (as shown above) the network proxy settings if you're using one.
Manage Floating Commercial License Seats[edit]
A floating commercial license comes with a limited number of seats. Each seat entitles you to run a MiWorkplace instance. If you run out of seats then an already activated license seat can be used on some other machine by deactivating it then activating it on that other machine!
First, go to the Settings/License Management editor.
Deactivate your Seat[edit]
To deactivate your active seat click the link: Free this license seat by deactivating it. The license status on the top right of this editor will show Deactivated upon successful action.
Activate your Seat[edit]
To reactivate this same instance using this freed-up seat, click the Activate button.
Manage All Seats[edit]
If your license is a floating one, you can view all seats on all machines/computers using this license. This way, you can manage them by de/activating the seats you want. To do so, click the Manage license seats link beside the seats count label.
The very first time, you'll be prompted to enter your license Seats Manager Access Token.
Enter the seats manager access token (you can find it in the license purchase confirmation email). You can't find it. No problem! Just click the link Please send me this access token at the bottom of the wizard. An email with this license seats manager access token will be sent to the buyer of this license.
Once you enter the access token, click Finish. If the authentication succeeds, you'll be shown the overview where you can manage your license seats. Enjoy!
To activate a seat, just check the checkbox beside the seat user you want. Or, uncheck it to deactivate it.
To go back to the main license info page, click the link Back to license info at the top left of this overview page.