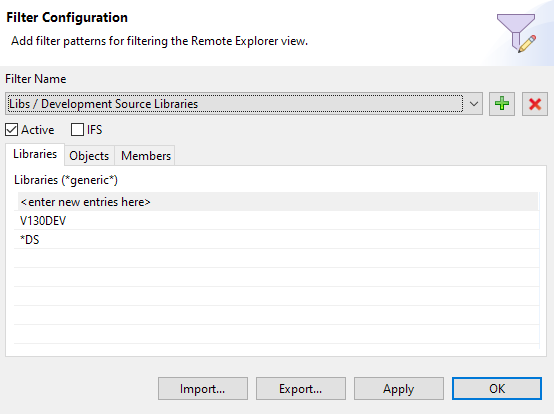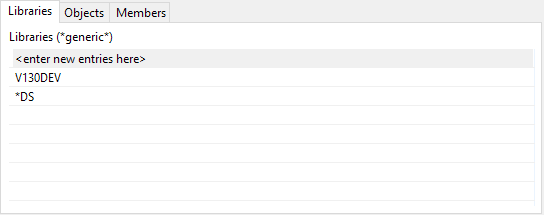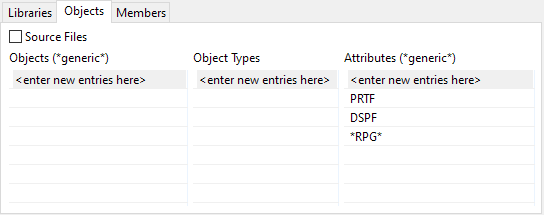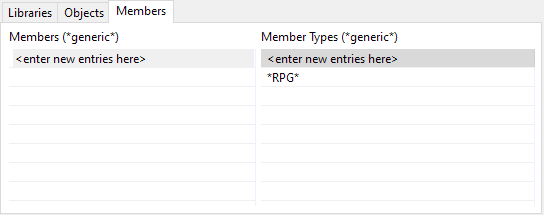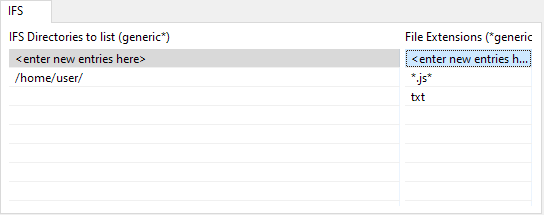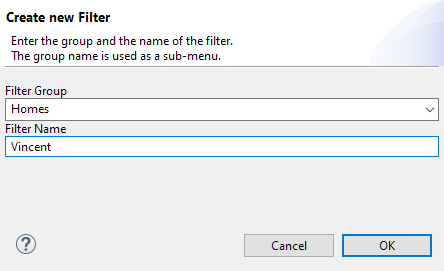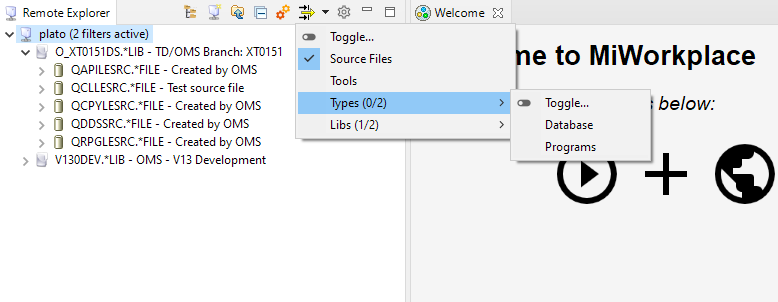Filters[edit]
Filters are used to restrict the number of visible items in the remote explorer.
Once a filter is created, it can be activated and de-activated from the drop-down menu.
- If no filters are active
- All items (libraries, objects, directories and files) will be visible.
- If filters are active
- All items that are selected by the filter are visible
You can stack multiple filters to quickly hide or show a set of items.
Filter Configuration[edit]
The Filter Configuration Dialog can be reached by pressing the Filter icon (![]() ) on the Remote Explorer toolbar.
) on the Remote Explorer toolbar.
Use the combo box to select a filter.
- Import...
- Imports filters that were previously exported.
- Export...
- Exports your filters to a file.
- Apply...
- Saves the filters without leaving the dialog. Use this before you select another filter from the combo box.
- OK
- Saves the filters and closes the dialog.
 Adds a new filter.
Adds a new filter.- It will copy a filter if one was selected from the combo box.
 Deletes a filter
Deletes a filter
- Active
- This toggles the activation of the filter. A filter is active when the box is checked.
- IFS
- This filter is applicable when the IFS view is shown. Check the box to make the filter available for IFS items.
- Libraries
- Use this tab to add library names that you want to be visible. If you don't specify anything here, then all libraries will be shown. However, other filters can restrict the number of visible libraries.
- Libraries(*generic*): Specify zero or more qualified object names or masks like *DS to filter all libraries ending with DS.
- Objects
- Use this tab to filter objects on the name, type, and object attribute (not source attribute). If you don't specify anything here, then all objects will be shown. However, other active filters can restrict the number of visible objects.
- Source Files : This is a shorthand selection to select source files.
- Objects (*generic*): Specify zero or more qualified object names or masks like PG* to filter all objects starting with PG
- Object types: Specify the object types to show like *PGM, *FILE, etc...
- Attributes (*generic): Specify the object attributes to show. These can be generic like RPG* which would select objects with RPG, RPGLE, etc...
- Members
- Use this tab to filter source members on name and source attribute. If you don't specify anything here, then all objects will be shown. However, other active filters can restrict the number of visible objects.
- Members (*generic*): Specify zero or more qualified member names or masks like PG* to filter all members starting with PG
- Member Attributes (*generic): Specify the member attributes to show. This can be generic like *RPG* which would select RPG, RPGLE, SQLRPG, SQLRPGLE, etc...
- IFS
- Use this tab to filter IFS directories and files. If you don't specify anything here, then all will be shown. However, other active filters can restrict the number of visible objects.
- IFS Directories to list (*generic*): Specify zero or more qualified directories like /home/user/* to show everything starting from this directory in the following format:
- /home/user -> Shows only this directory but no directory contents. Use other filters to reveal additional content.
- /home/user/ -> Shows this directory and all subdirectories. Use other filters to reveal files.
- /home/user/* -> Shows this directory with all its content. No other filters are required.
- File Extensions (*generic): Specify the file extensions that you want to show. This can be generic like *RPG* which would select RPG, RPGLE, SQLRPG, SQLRPGLE, etc...
- Using * shows all files
Adding Filters[edit]
You can create a new filter by pressing the add icon (![]() ) on the filter configuration dialog.
) on the filter configuration dialog.
- Filter Group
- If you use a filter group, the filter will be visible in a submenu. If you leave the group blank, the filter will appear in the top level menu.
- Filter Name
- This is the name of the filter.
Press OK to add the filter or Cancel to close the dialog without creating a new filter.
Select a Filter[edit]
Filters can be activated and de-activated by selecting them in the filter drop-down menu.
- Using the Toggle... function will switch all filters in the menu on or off in one go.
- The number of filters and active filters is visible behind the group name. Libs(1/2) means that 1 out of 2 available filters are active in that submenu.